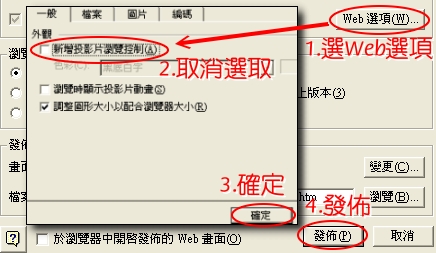1.圖片變浮水印效果:上網尋找並複製要當底圖的圖片,回PowerPoint切換至第二張投影片貼上圖片後選取此圖片再利用圖片工具列調整影像色彩或直接選浮水印。
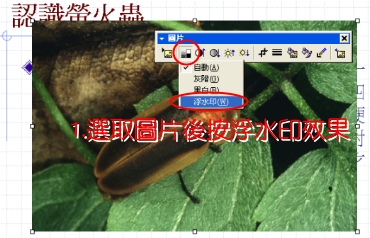
調整後之圖片如下圖:
備註:也可使用工具列的顏色對比或亮度鈕調整色彩。
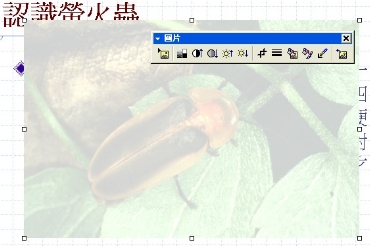
2.調整圖片與文字的上下順序:在圖片內按滑鼠右鍵選[順序]/[送到最下層],接著再拖曳圖片角落小方格調整圖片大小。
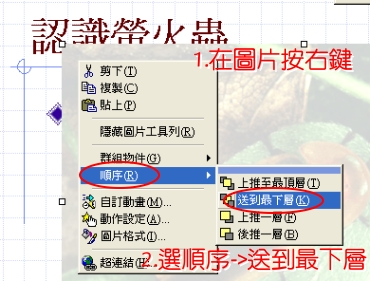
調整後之圖片如下圖:
技巧:(1).取消範本背景圖案:選[格式]/[背景]/忽略母片上的背景圖案或再挑選背景色彩。
(2).修改母片(背景圖案):選[檢視]/[母片]/再選[投影片母片]或[標題母片]進入修改畫面,改完按[關閉]鈕。
3.註明圖片或文章出處:切換至第一張投影片,選繪圖工具列的[文字方塊]在投影片下方拖曳出文字方塊再輸入”資料來源:昆蟲數位博物館”。
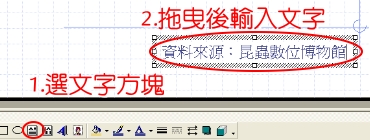
技巧:(1).要在畫面顯示多張投影片可選取畫面左下角第四個按鈕[檢視模式]。
(2).刪除投影片:選投影片編號再按鍵盤[Delete]鍵。
(3).調整投影片順序:拖曳投影片編號或切換到投影片瀏覽模式再拖曳投影片位置。
(4).文字方塊顏色:選取文字方塊按繪圖工具列的填滿色彩/填滿效果或其它填滿色彩。
(5).變更文字方向:選取工具列的[變更文字方向]![]() 。
。
(6).要將所有投影片中的某一種字型改成另一種字型:選功能表[格式]/[取代字型]。
4.設定文字與圖片的動畫效果:選功能表的[投影片放映]/[自訂動畫]或在任何文字、圖形上按滑鼠右鈕選[自訂動畫],點選物件名稱後再設定動畫效果。
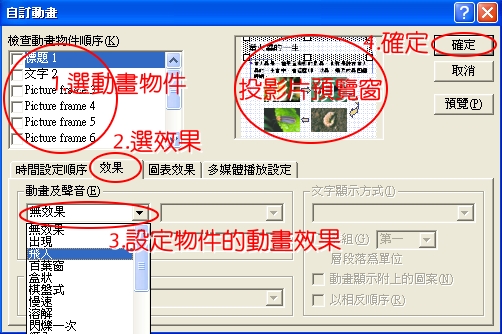
備註:動畫效果不要使用慢速、旋轉、隨機效果、閃爍一次。
5.調整順序與時間:選取每一個文字或圖形物件調整出場的順序並設定出場的時間。
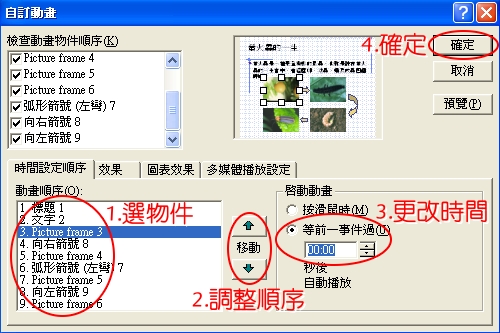
備註:如果要設定整張投影片的動畫效果可選功能表的[投影片放映]/[投影片切換]。
6.播放投影片:按F5播放、ESC停止..等。
播放:鍵盤的[F5]、左下角投影片放映鈕![]() 、功能表[檢視]/[投影片放映]
、功能表[檢視]/[投影片放映]
停止:鍵盤的[ESC]、按滑鼠右鍵選[結束放映]、點選畫面左下角圖示再選[結束放映]
上一頁:向上移動鍵[Page Up]
下一頁:向下移動鍵、[Page Down]、滑鼠左鍵
7.切換至第一張投影片並並貼上各式主題圖片及文字,注意圖片大小及位置的協調性。
8.建立超連結:選取文字或圖片後按滑鼠右鈕選[超連結]/連結至[這份文件中的位置]/挑選欲連結之投影片。
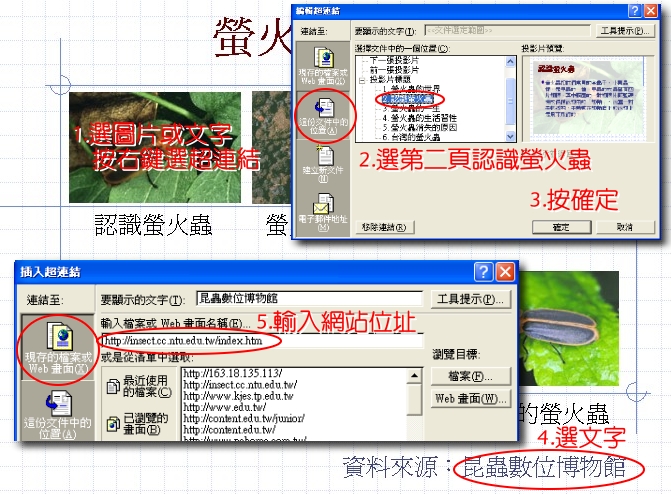
技巧:變更超連結文字色彩:選功能表的[格式]/[投影片色彩配置]/[自訂]/點選[強調文字及超連結]/再點選[變更色彩]改變顏色。
9.插入動作按鈕:點選第二張投影片後選功能表的[投影片放映]/[動作按鈕]/選取功能按鈕後在投影片右下角適當位置拖曳產生按鈕後按確定。
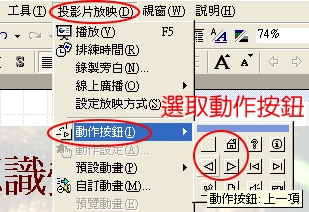
依序拉出三個動作按鈕。
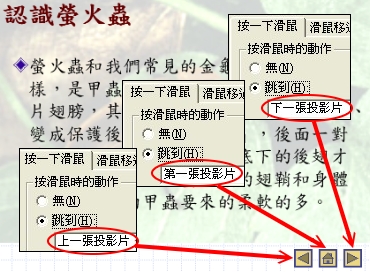
10.複製動作按鈕:框選三個動作按鈕後按[複製],切換到每一張投影片按[貼上]。
11.列印投影片:選功能表[檔案]/[列印],在[列印]對話視窗的左下角[列印項目]選"投影片"或"講義",如果選"投影片"則報表紙每頁印一張投影片,選"講義"可在右側選擇報表紙每頁印幾張投影片。
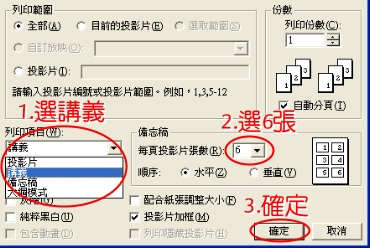
2.簡報變網頁:選功能表的[檔案]/[另存成Web畫面]/選擇儲存位置及檔案名稱。
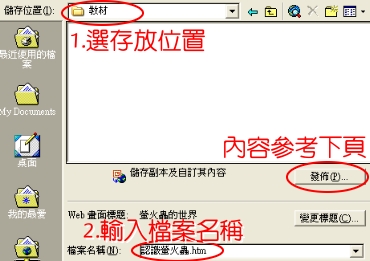
技巧:要讓簡報網頁更像一般的網頁,可以在”另存成Web畫面”輸入檔名後做進一步的設定,選[發佈](如上圖)/[Web選項](如下圖)/取消[新增投影片瀏覽控制]/[確定]/[發佈]。