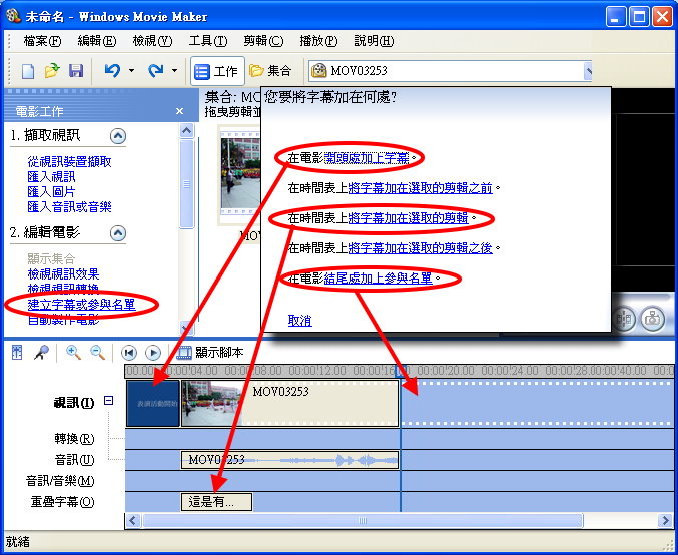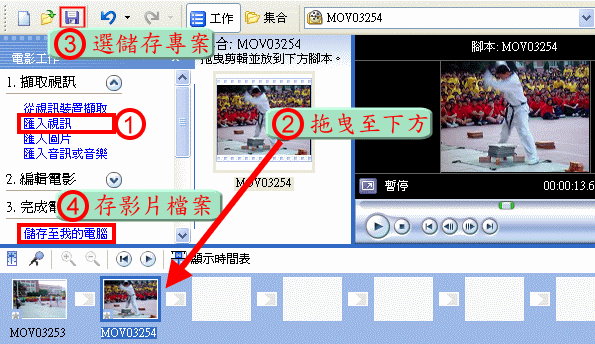
多媒體實務應用:使用Windows Movie Maker 做影片剪接、轉場效果、字幕
影片剪接實作:將影片合併或將不需要的部份去除。
操作流程:
將準備好的影片檔存放D碟或使用E碟提供之影片檔,執行Windows Movie Maker。右昌國中首頁/校慶活動/29屆校慶
1.點選[擷取視訊]的[匯入視訊]將影片檔案匯入集合區。
2.拖曳影片至下方編輯區,可以切換[時間表]模式做影片長度修剪,再回步驟1匯入另一段影片合併。
3.按[儲存專案]將影片的狀態及設定值儲存在D碟供下次修改用。
4.選[完成電影]/[儲存至我的電腦],將完成的作品存成影片檔。
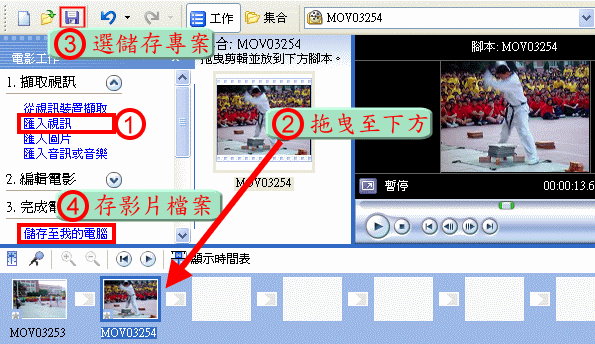
技巧:可以選工具列的集合下拉式選單顯示其它素材。
影片視訊及轉場效果實作:將影片加入視訊及轉場效果。
操作流程:
執行Windows Movie Maker開啟存放在D碟的專案檔。
1.點選[編輯電影]/[檢視視訊效果],拖曳適當的視訊效果至影片中。
2.點選[檢視視訊轉換],拖曳適當的轉場效果至各影片間。
3.按[儲存專案]將影片的狀態及設定值儲存在D碟供下次修改用。
4.選[完成電影]/[儲存至我的電腦],將完成的作品存成影片檔。
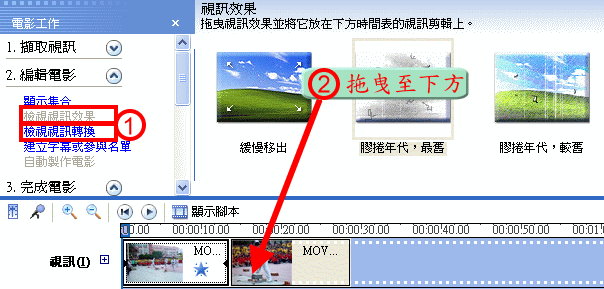
技巧:在下方的編輯區按右鍵選”視訊效果”可以新增或移除效果哦!
影片增加字幕實作:影片加入字幕及背景音樂。
操作流程:
執行Windows Movie Maker開啟存放在D碟的專案檔。
1.建立各種字幕效果:開場字幕、解說字幕、結尾字幕。
2.安排背景音樂。
3.按[儲存專案]將影片的狀態及設定值儲存在D碟。
4.選[完成電影]/[儲存至我的電腦],將完成的作品存成影片檔(用您的姓名當檔名)。